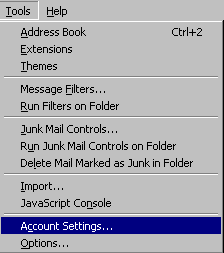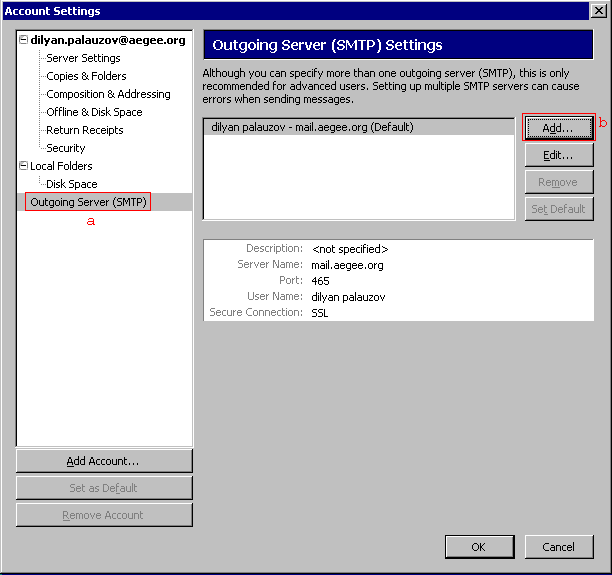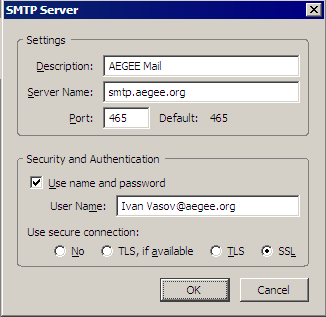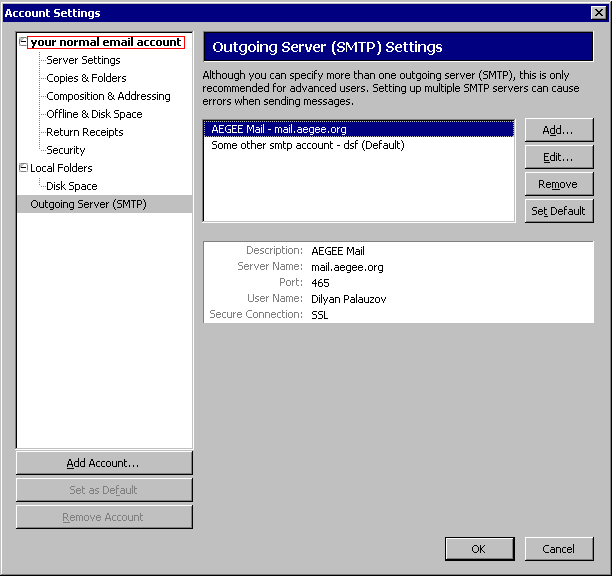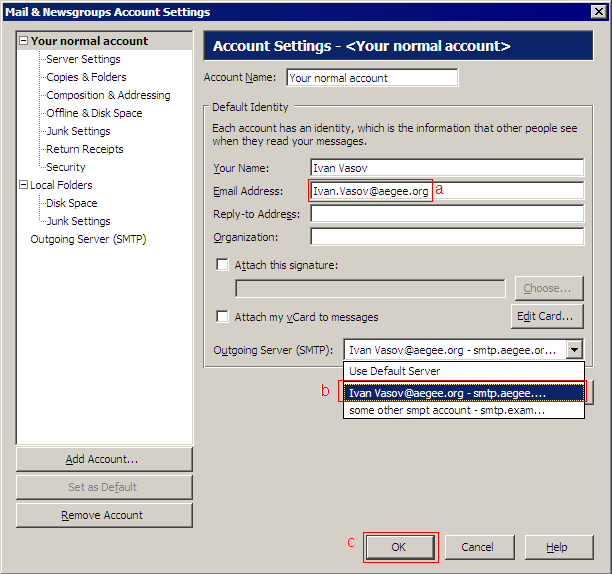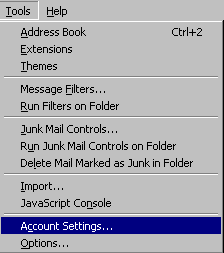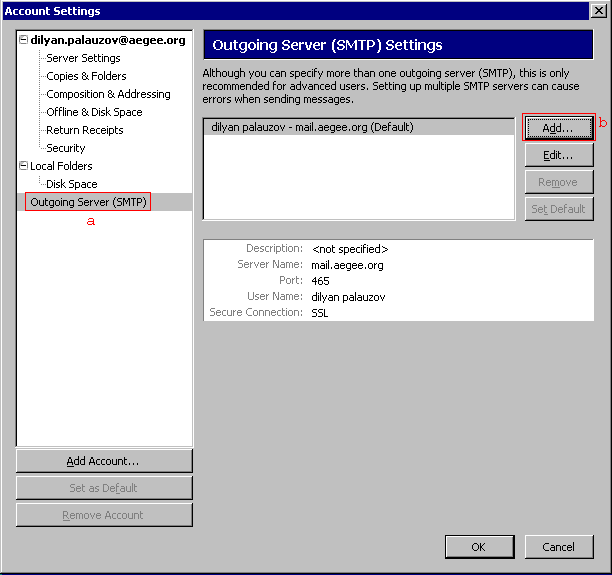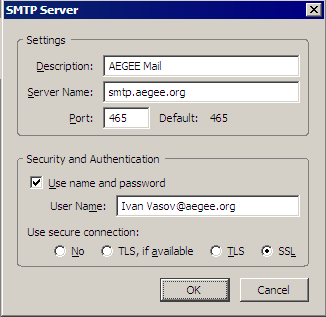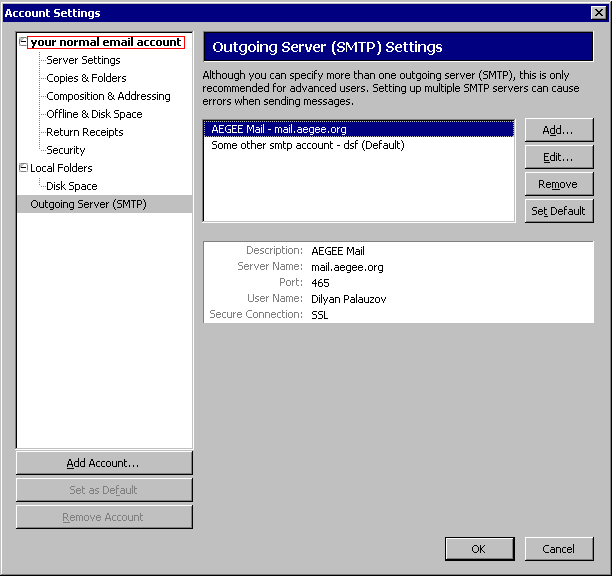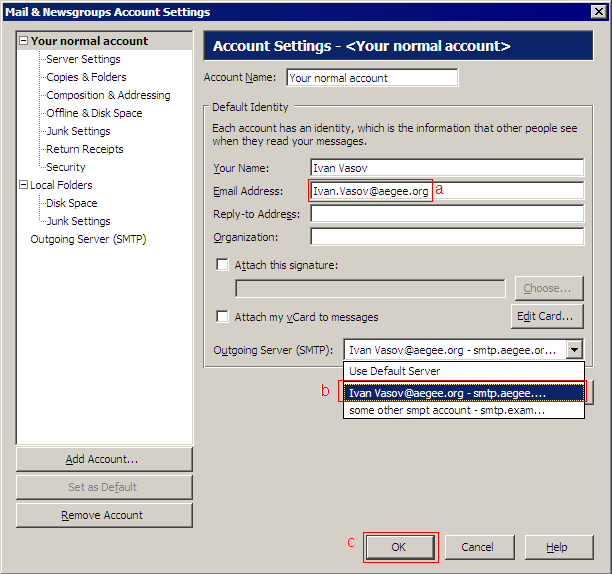Configure Mozilla Thunderbird 1.5.0.10 to send mail from your aegee.org address
- From the menu choose Tools -> Account Settings....
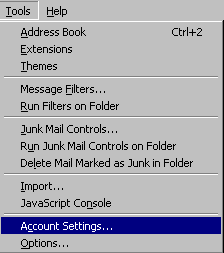
- In the left panel, click (a) Outgoing Server (SMTP). The Outgoing Server SMTP Settings window displays. Click on (b)Add....
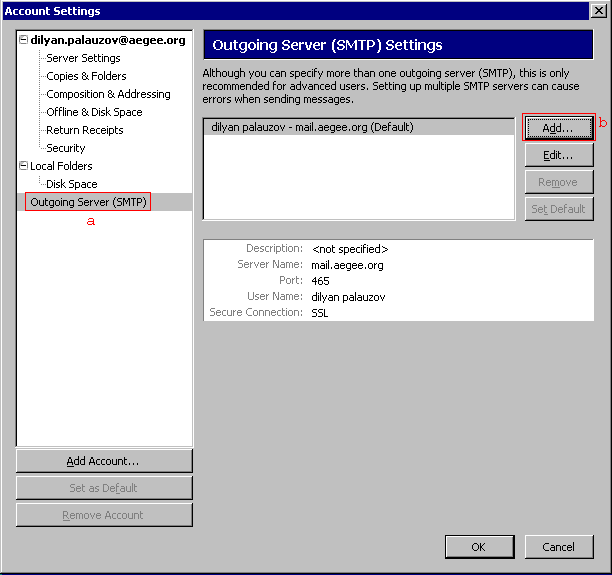
- The SMTP server dialog displays. As Description enter AEGEE Mail, type for Server Name smtp.aegee.org. In the "Security and Authentication" groups, check Use name and password and as User Name enter Your aegee.org account, followed by @aegee.org and including the spaces, e.g. Uvan Vasov@aegee.org. Later, choose SSL and confirm with OK.
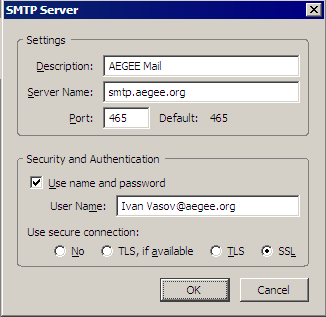
- Proceed by clicking in the left panel on one of your normal email accounts, where you receive mail.
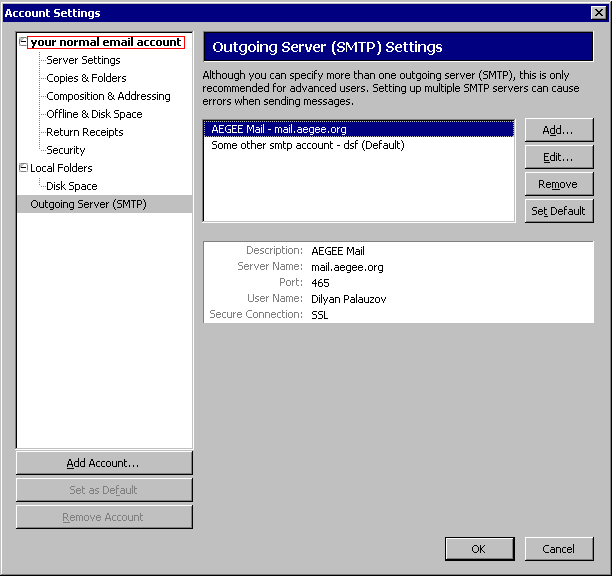
- Now we will make the whole magic - instruct your normal email account, you just selected, to send mail appearing from your aegee.org alias, instead of your normal address. Enter in the right panel as Email address, your aegee.org alias. Look at Outgoing Server (SMTP) and choose from the drop down menu AEGEE Mail - smtp.aegee.org . Configm with OK.
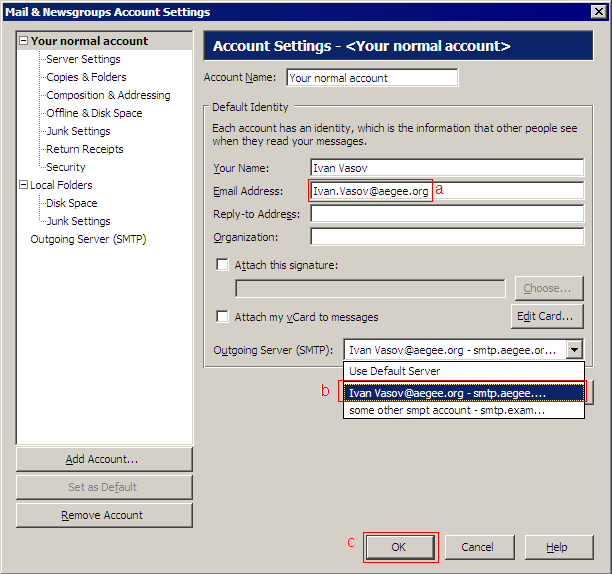
- The first time you send e-mail from the account selected in step 4, you will be asked to validate the certificate and your aegee.org password will be requested.